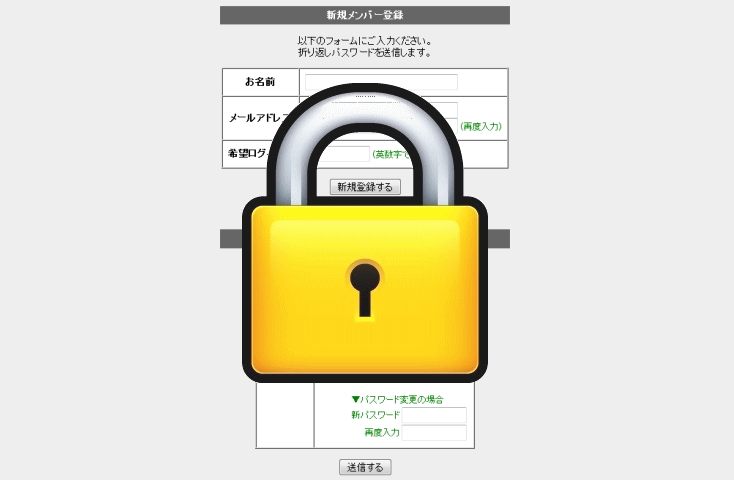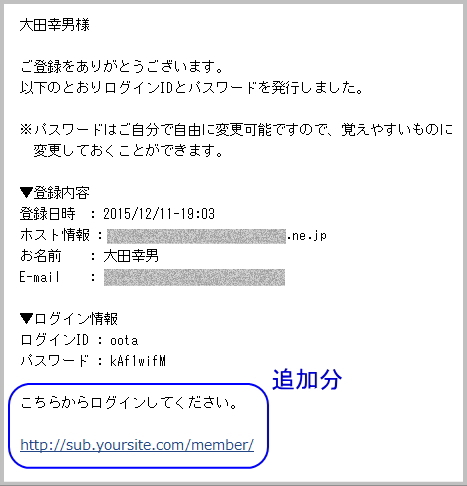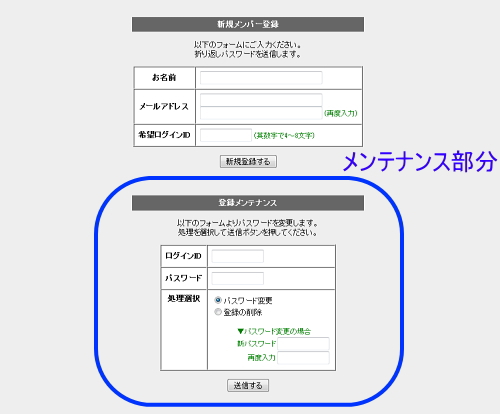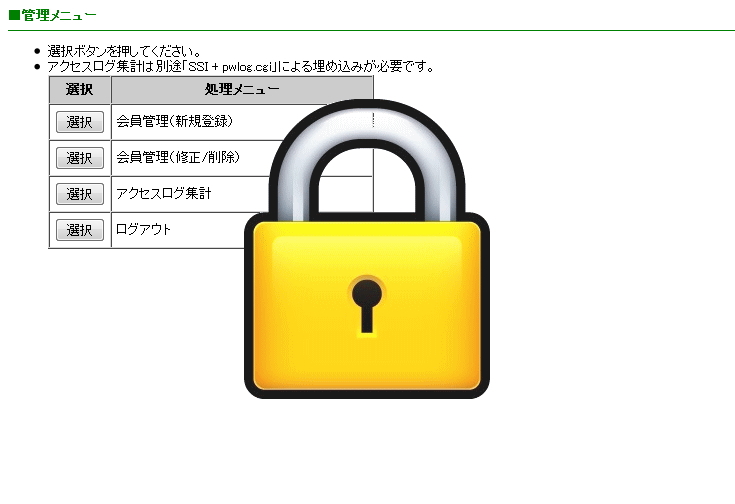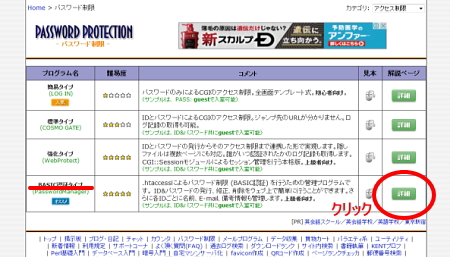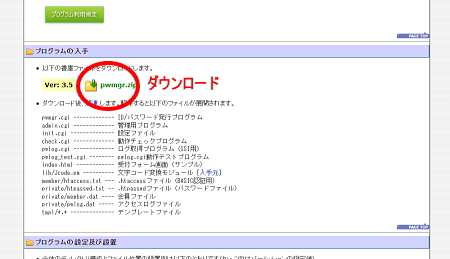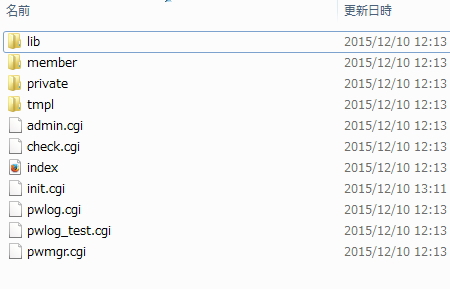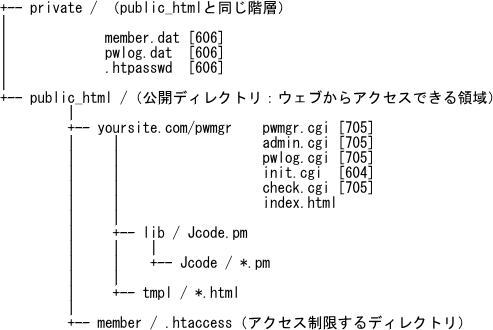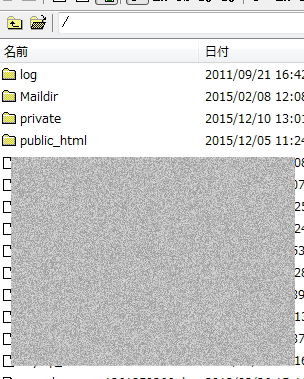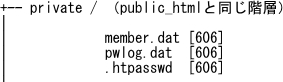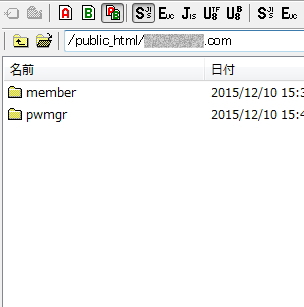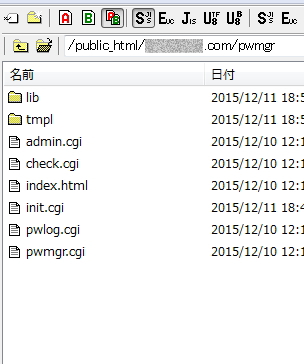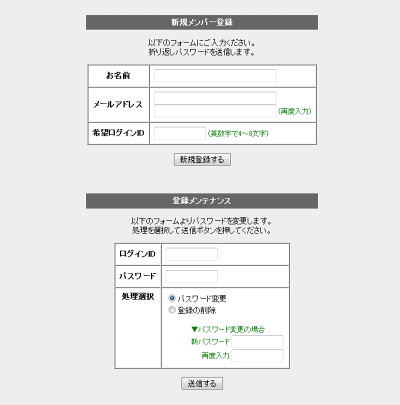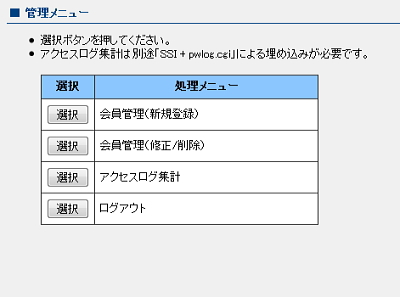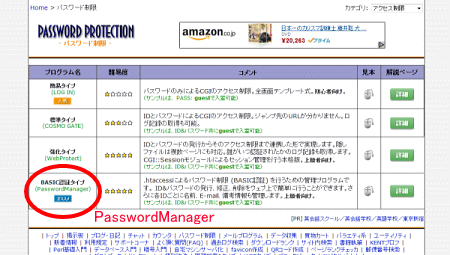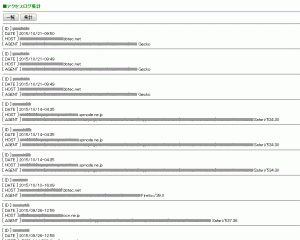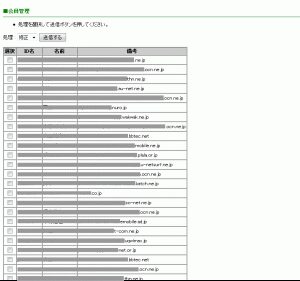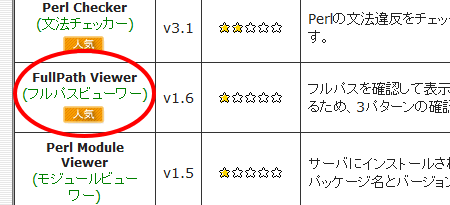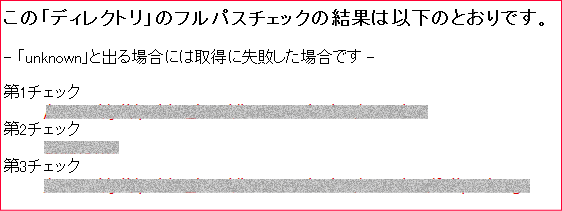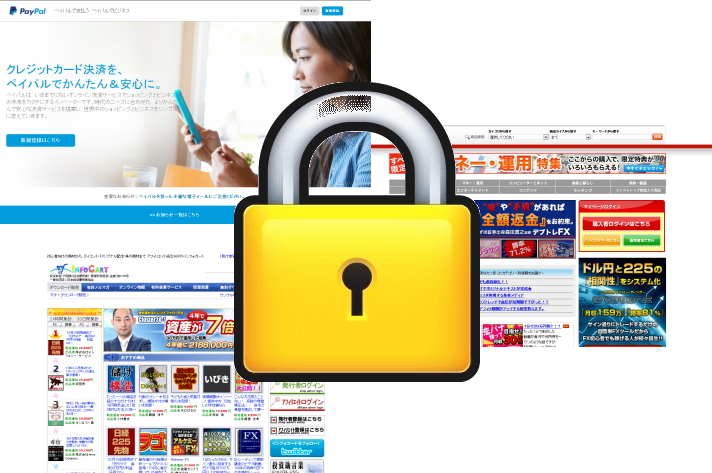
「PasswordManager」を使用して会員サイト(パスワードサイト)の構築についてをお伝えしてきました。
今回は、構築した会員サイトへユーザーをどのように案内していくかを
「PasswordManager」を使用した例でお話ししていきます。
お伝えするのは「有料教材」を提供する場合のフローと
「情報商材に付けた特典」を提供するフローです。
有料教材提供フロー
あなたが販売する教材が・一発ドカンで売り切る教材か?
・長く売り続けていきたい教材か?
・低額の教材?
・高額の教材?
・継続課金形式?
そんな教材の属性によりますが「PasswordManager」は
ASP販売で使用しない方がいいでしょうね。
購入者の数にもよりますが、
ID・パスワードの管理をガッチリしたいのであれば、
それ相応の手間か労力がかさんできます。
(後述あり)
私は「1 : ユーザからの発行&メンテを可能にする」と
「3 : 発行&メンテは管理者のみ」を推奨してます。
「2 : 発行は管理者のみ。ユーザはメンテのみ」については
行うケースは少ないでしょうから割合します。
その理由は、この設定でユーザーにメンテが
許可されているのはパスワードのみだからです。
購入した教材のパスワード管理を、
ユーザーが自分自身で厳重管理するでしょうか?
あなたが購入者の立場であれば・・・と考えれば、
パスワード管理なんてしないはずです。
ですので「2 : 発行は管理者のみ。ユーザはメンテのみ」は割合します。
そして、1と3のどちらを選択するにしてもASP販売は向いていません。
あなた自身ですべて販売するならともかく、
不特定多数のアフィリエイターが販売に加わり、
いつドカン!と売れるかもわからないのが
ASP販売です。
売れていくほど不正アクセス管理も大変になってきます。
「PasswordManager」は、やや数の制限される
独自販売の教材で使用するのが懸命でしょう。
以下、独自販売をするとき(PayPal例)の教材提供フローです。
例:「1 : ユーザからの発行&メンテを可能にする」
PayPalから決済「お支払いがありました」のメール
↓
記載のメールアドレスにID・パスワード発行ページURLを
記したメールを送る(あなたの作業)
↓
ユーザーがID・パスワード発行ページにアクセスし
個別のID・パスワード発行を行う
↓
自動返信メールで送られたメール内のログインURLへ
発行されたID・パスワードでユーザーが会員サイトへアクセス
管理ポイント
・不正アクセスがないか会員サイトのIPアドレス確認(目視)
・ID・パスワード発行ページが外部で公開されていないか
・ID・パスワード発行するユーザーがいないかの確認
ユーザーのID・パスワード発行時は
あなたにもメールが届きますので
購入者と発行ユーザーの確認は都度行ってください。
例:「3 : 発行&メンテは管理者のみ」
PayPalから決済「お支払いがありました」のメール
↓
「PasswordManager」の管理画面
(https://sub.yoursite.com/pwmgr/admin.cgi)
「会員管理(新規登録)」から個別ID・パスワードを発行。
購入者のメールアドレスに会員サイトへのログインURLと
個別ID・パスワードを記したメールを送る(あなたの作業)
↓
購入者がメールを確認し会員サイトへログイン
管理ポイント
・不正アクセスがないか会員サイトのIPアドレス確認(目視)
あなたが行う手間の違いは、
「1 : ユーザからの発行&メンテを可能にする」
事前に作成したID・パスワード発行URLを記した文章を
ユーザーのメールアドレスに送るだけ。
(必要であれば購入者の名前を挿入する手間も含む)
※テキストは tmpl ディレクトリ内の mail.txt に
書いておいてください。
「3 : 発行&メンテは管理者のみ」
あなたがID・パスワードを管理画面から発行し
ユーザーに会員ページ(パスワードサイト)と
個別ID・パスワードが記されたメールを送る、
(必要であれば購入者の名前を挿入する手間も含む)
購入者の名前や(必要な場合)
個別ID・パスワードを記入するだけのテキストを
ローカルに準備しておくといいでしょう。
特典提供フロー
情報商材の特典に使用する場合は
まずASPからダウンロードできる特典PDFに
ユーザーがID・パスワード申請できる
URLへのリンクを掲載します。
例:
https://sub.yoursite.com/pwmgr/
あなたが「PasswordManager」で
「1 : ユーザからの発行&メンテを可能にする」
と設定している場合、
ASPからID・パスワード申請ページURL付きの
PDFをダウンロード
↓
ユーザー自身がID・パスワードを発行
↓
自動返信メールでID・パスワード・ログインURLをお知らせ
↓
会員サイトへ(パスワードサイト)への誘導
これらが自動で行えます。
ただ、不自然なID・パスワード発行があった場合や
売上に対して明らかに発行回数が多い場合は、
「3 : 発行&メンテは管理者のみ」に
切り替えたほうがいいですね。
$cf{pwd_regist} = 1;を3に切り替えて
# パスワード発行形態
# 1 : ユーザからの発行&メンテを可能にする
# 2 : 発行は管理者のみ。ユーザはメンテのみ
# 3 : 発行&メンテは管理者のみ(pwmgr.cgi index.htmlは不要)
$cf{pwd_regist} = 3;
pwmgr ディレクトリ内にある index.html (ID・パス発行ページ)を削除し
ASPに登録してあるURLも変更を加えたほうがいいです。
もしくは pwmgr ディレクトリ内にある index.html のページに
問い合わせフォームを新規に作るなどして、
注文IDの記入覧が入った特典請求フォームを作成してください。
はじめから「PasswordManager」で
「3 : 発行&メンテは管理者のみ」を設定する場合も、
同じように、問い合わせフォームを新規に作り
注文IDを目視で確認するようにして
手作業でID・パスワード発行を行い、
直接、購入者にパスワードサイトのURLと
ID・パスワードの記載したメールを送ってください。
すべて手作業で行えばユーザーは好印象を抱くか?
あなたが「PasswordManager」を利用して、
有料で販売する教材の教材提供、
または、情報商材に付けている特典の提供は
出来る限り自動化したほうが賢明です。
少なくとも私はそう考えています。
「すべて手作業で行った方がユーザーに好印象を与えられるのでは?」
そういう意見が確かにあるのも知っています。
しかし、自動化できるポイントでは自動化を行わないと
あなたのネットビジネスに費やす時間が割かれてしまいます。
ユーザーに好印象を与えることは
なにも自動化できるポイントではなく
別のポイントでもできるはず・・・。
ユーザーに好印象を与えたいならば、
自動化できないところで行えばいいのです。
自動化できるポイントは自動化を行いましょう。
楽できるところは楽をする意識で取り組む必要です。
それでは「PasswordManager」を使用した設置・設定
および有料教材や特典の提供フローについてでした。