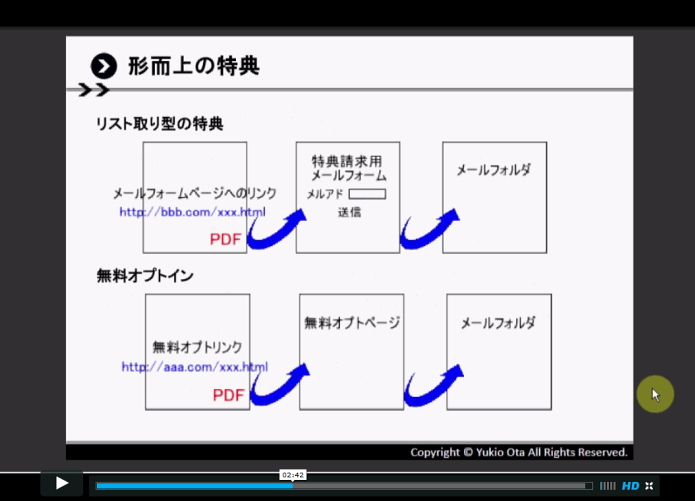
前回まででパワーポイントのスライドを作り、フリーソフトBB FlashBackの設定とマイクの準備を行いスライドを作成する準備は整いました。
以下のような動画を録画します。
いくつも作って販売するもよし、特典として使うこともよし。
メルマガ登録の特典にするもよしです。
そしてYouTubeにアップして集客に使うもよしです。
はじめに作ったスライドを開きます。
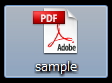
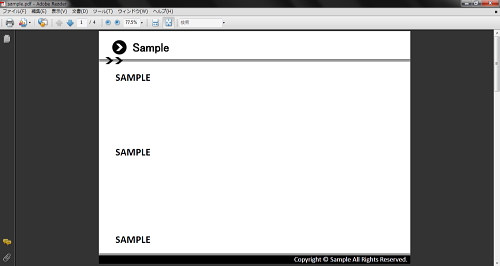
BB FlashBack Express レコーダーも起動します。

録画を「ウィンドウ」にして録画ボタンを押します
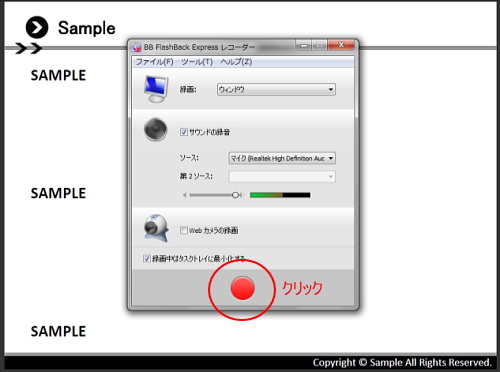
カーソルの位置で領域が選びますので
ここでは以下の赤枠の部分で録画します。
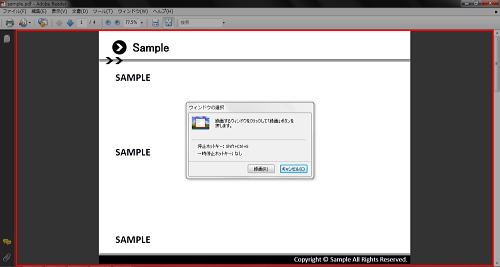
その後、録画ボタンを押すと、
3.2.1…とカウントが始まります。
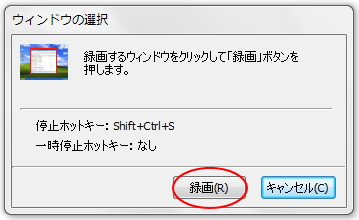
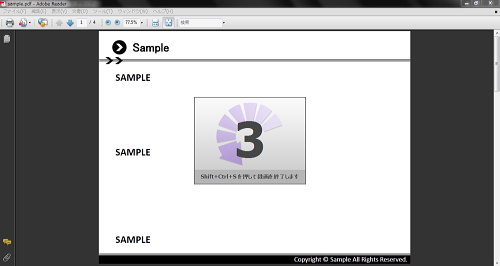
カウントが終わったら読み上げていきましょう。
マウスのスクロール、もしくは「↑」「↓」で
ページをめくることができます。
録画が終わったら「Ctrl」「Shift」「S」で
録画を終えることができます。(デフォルト設定)
良ければ「保存」してください。
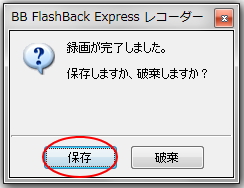
まずムービーファイルを保存します。
とりあえず保存ファイル名は「sample」にしました。
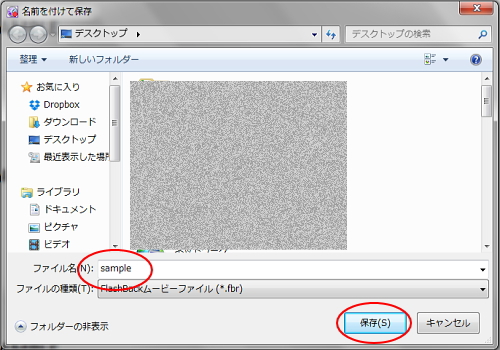
次に以下のウィンドウが出てきますので
「出力」を選んでください。これから動画を出力します。
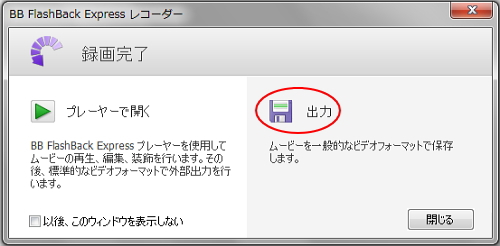
「AVI」にチェックを入れて「OK」を押してください。
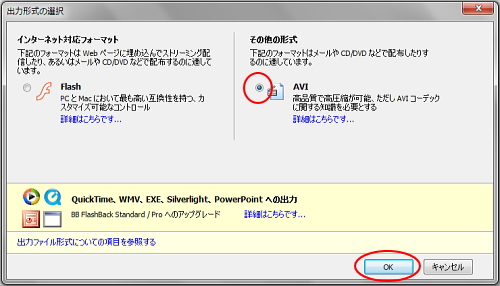
とりあえずこのまま「OK」をクリックしてください。
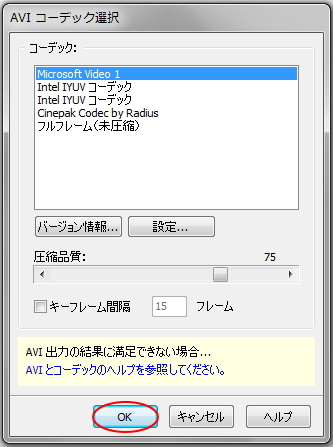
AVI出力オプションのウィンドウが出ます。
「全般」「フレームレート」「オーディオ」「その他」
4つのタブで設定ができますがとりあえずそのままで。
「出力」ボタンを押してください。
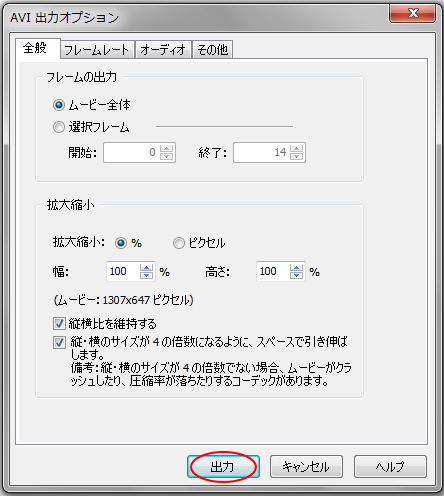
ここでも保存ファイル名は「sample」にしておきます。
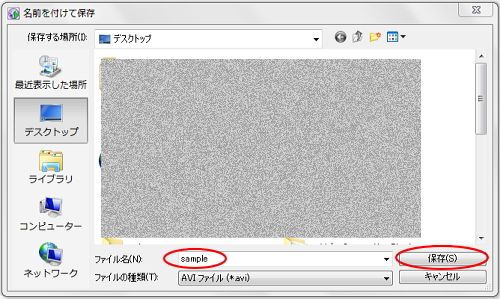
保存場所にAviファイル(動画ファイル)が作成されました。
「はい」「いいえ」はご自由に。
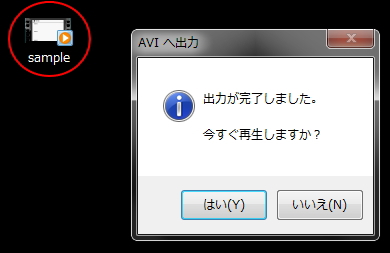
出来上がったAviファイルは動画サイトにアップするなど
目的別に活用してみてください。
はじめから納得のいくものを一発で作れるなんてことはないですから
練習がてら何度も作ってみるといいかもしれません。
喋るときのマイクの位置や喋り方、声の張り方にも
最適な感覚をつかむために、何度も練習してみてくださいね。
