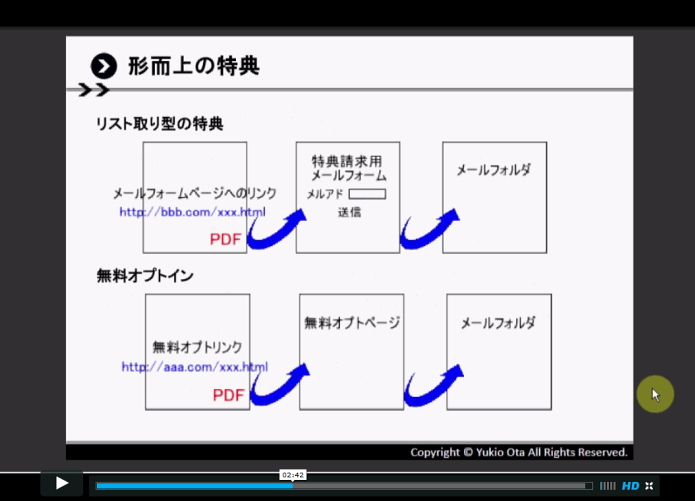
引き続きパワーポイントとフリーソフトBB FlashBackを使用して動画のスライドを作成する手順を解説していきます。
以下のような動画を作るまでの解説です。
前回までは動画のスライドを作るためのフリーソフトBBFlashBackを
インストールするまでの解説を行いました。
今回はBBFlashBackExpressレコーダーの設定をお伝えします。
1.BBFlashBackExpressレコーダーの設定
設定といいましても私が設定しているものの解説です。以下にお伝えする設定で、上に掲載した動画を撮っています。
まず「BB FlashBack Express レコーダー」のアイコンをダブルクリックすると
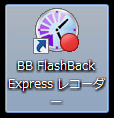
こういったウインドウが出てきます。
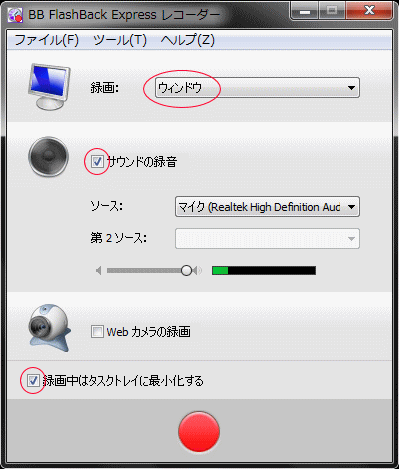
1.録画を「ウィンドウ」にします。
2.「サウンドの録音」にチェックをいれます。
(後々お伝えしますが私はマイクを使って録音します。)
3.「録画中はタスクトレイに最小化する」にチェックを入れます。
ここにチェックを入れないと録画中と録画が終わったあとに
以下のようなウインドウが入り込みますのでチェックは必ず入れましょう。
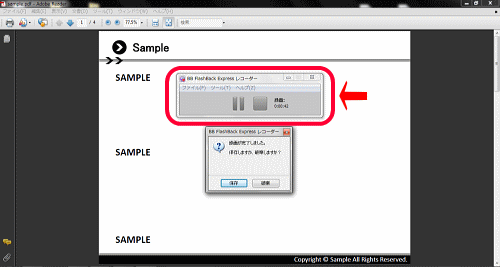
続いて「ツール」⇒「オプション」をクリック。
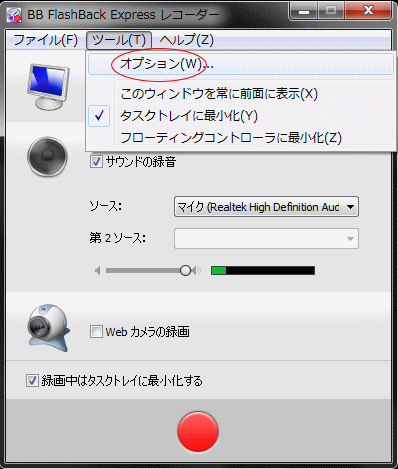
以下、細かい解説は省きますが、私が行っている設定です。
とりあえず一番上の「サウンド」から順に設定してみて
一通り録画を試してから細かい部分をイジってみてください。
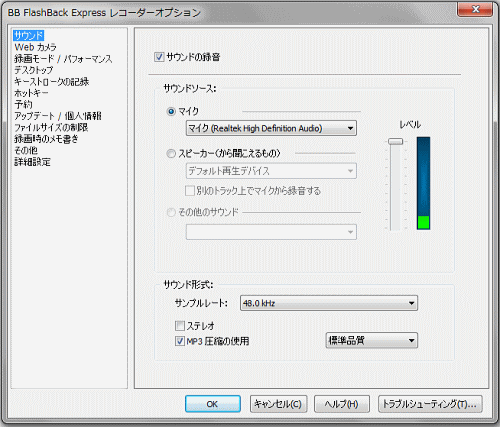
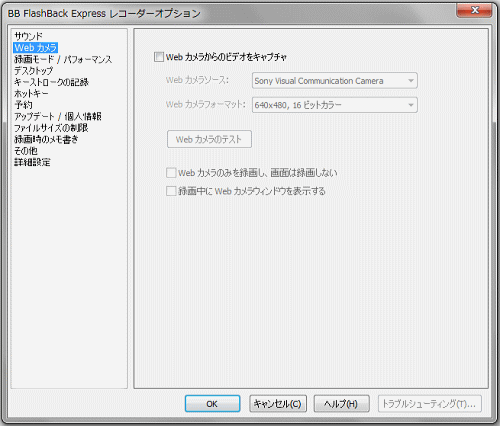
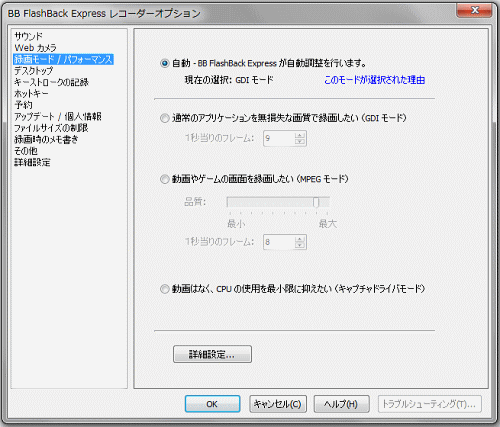
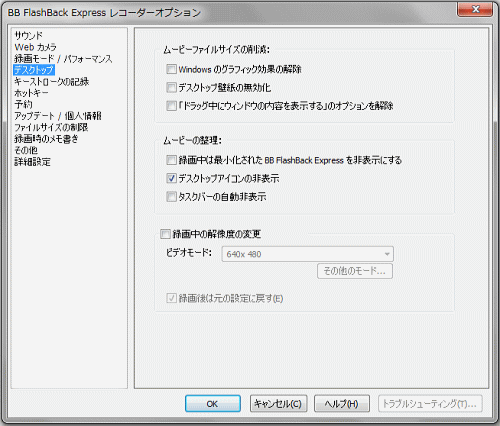
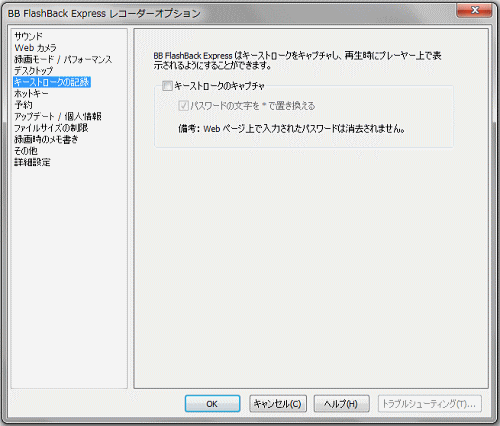
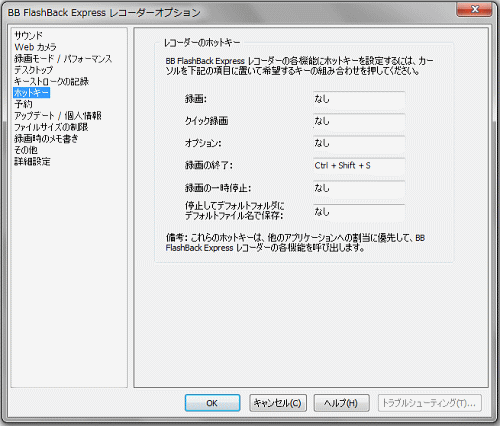
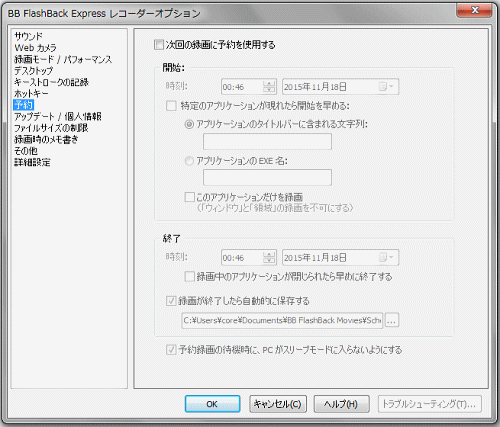
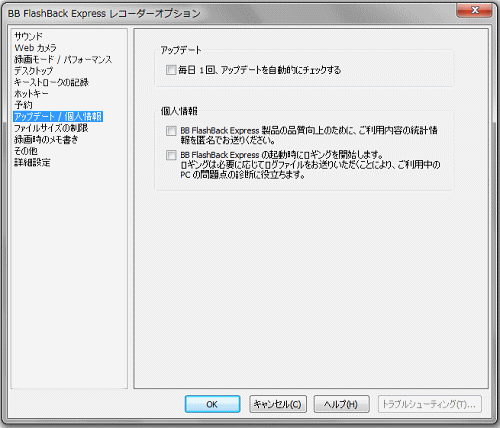
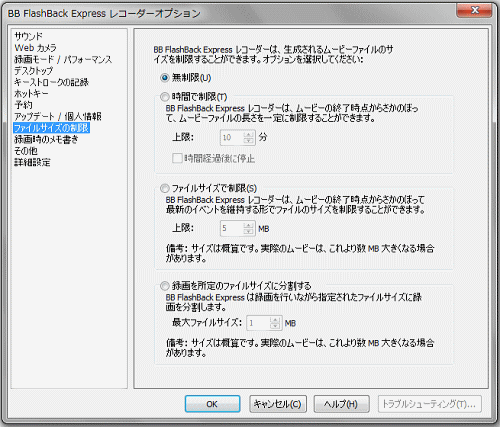
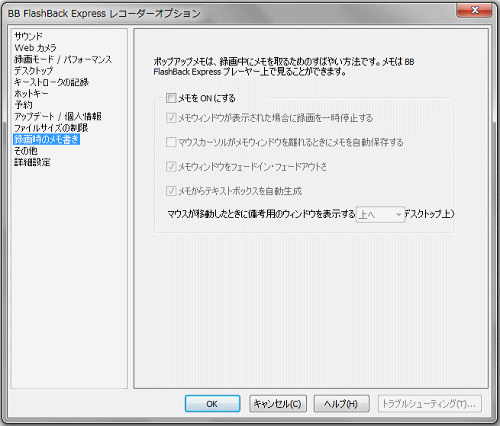
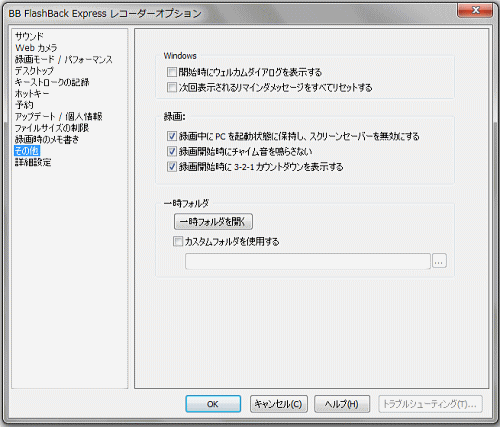
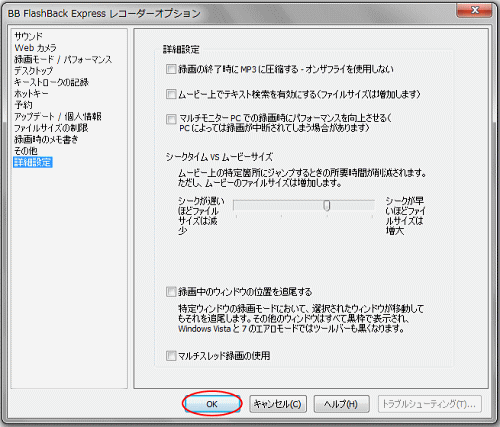
最後に「OK」をクリックして終了です。
ひとまずBBFlashBackExpressレコーダーの設定は終わりました。
次は録画に必要な備品の解説を行います。
