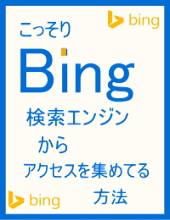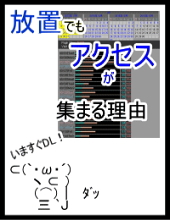GIMP(ギンプ)を、ようやく使いはじめてます。
画像編集処理ソフトについては、私はこれまでホームページビルダーに
オマケ程度で付いてたウェブアートデザイナーで粘ってました。(w)
しかし新規で買った中古のタブレットPC、OSがWin8だったからか
ビルダーを含め、ウェブアートデザイナーが使えなかった。(涙)
ってことで、ようやく無料とはいえGIMPという
比較的メジャーなソフトを使う機会がきました。
画像編集処理ソフトで一般的なのは有料のPhotoshopが有名ですが
ネットビジネス、アフィリエイトで稼ぐ程度ならば、
このGIMPで余りあるはず。GIMPでできることを見てそう感じます。
使い方は、ネットで調べればいくらでも見つかりますが、
GIMPデビューする人が、とっかかりを早くするため、
簡単な操作くらいは、今後、掲載していく予定です。
使い方ではなく、できるだけ「稼ぐことに直結すること」に
時間は使っていくべきだろうと思うので。 b
では、いってみましょう!
最新版GIMP(ギンプ)2.10をダウンロード&インストールする。
2018年4月27日、画像編集ソフトGIMPが最新版をリリースしました。
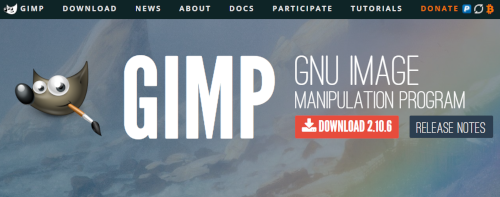
細かい機能は割愛。
簡単にいうと、6年ぶりのバージョンアップで機能がたくさん追加され、
ソフト自体も安定するようになったらしい。(適当w)
ただ、ここでの目的は、GIMPの素晴らしさを語ることではなく
画像編集をサクッとマスターして、あなたが作りたい画像を作成し、
ブログやホームページなどに使用すること。
なのでとりあえずGIMPをダウンロードして、
さっさと画像編集の準備をしてしまいましょう。
(ちなみに最新版GIMPの対応OSはWindows 7以上です。)
ダウンロードは「窓の社」などからもできますが、
窓の社 GIMPダウンロードページ (Windows版)
公式サイトからダウンロード&インストールもできます。
公式 GIMPダウンロードページ
公式サイトからダウンロードする場合は、
オレンジのボタン上にある「Download GIMP 2.10.6 directly」の
テキストをクリックすると、ダウンロードがはじまります。
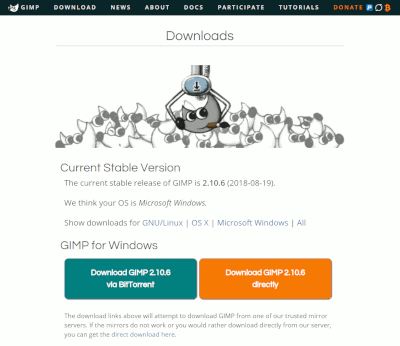
また、このダウンロードページを下にスクロールすると
日本語版の「ヘルプ」がダウンロードできますが ↓
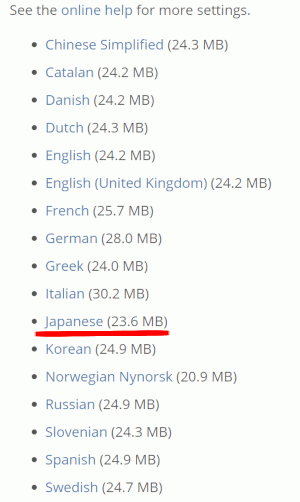
このヘルプはダウンロードしなくてもいいです。
オンラインで観覧できますから。⇒ https://docs.gimp.org/ja/
ただこのヘルプはわかりづらいものが多いです。
検索すれば出てくる解説サイト群のほうが
よっぽどわかりやすくて丁寧なので
ヘルプのダウンロードは必要ないでしょう。
さて、GIMPのセットアップファイルをダウンロードしました。
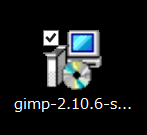
そしてこのファイルをダブルクリックすると、
「Select Setup Language」というのが出ますが、 ↓
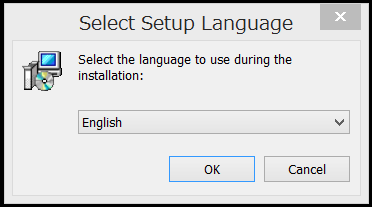
ここは「English」でOKです。
なにもしなくても自動で
日本語表示されます。
次にこの画面で「Install」をクリック。 ↓
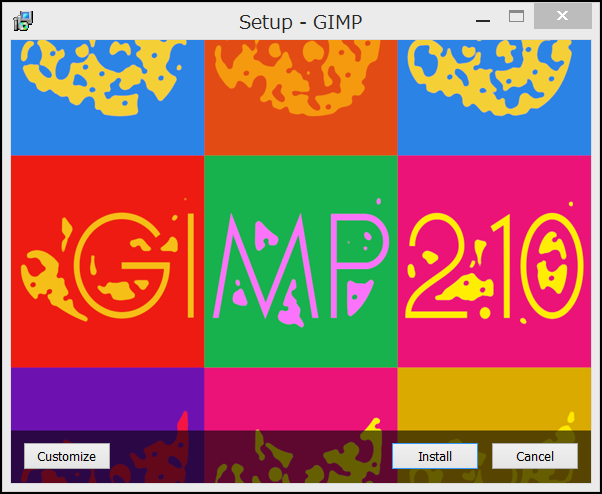
インストールが始まります。
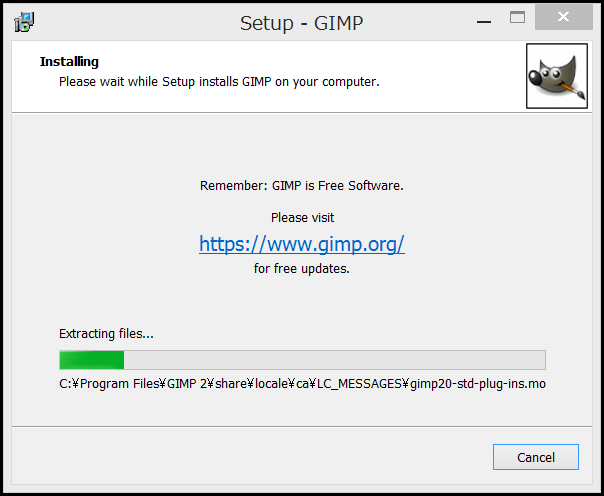
インストールが終わったら「Finish」をクリック。
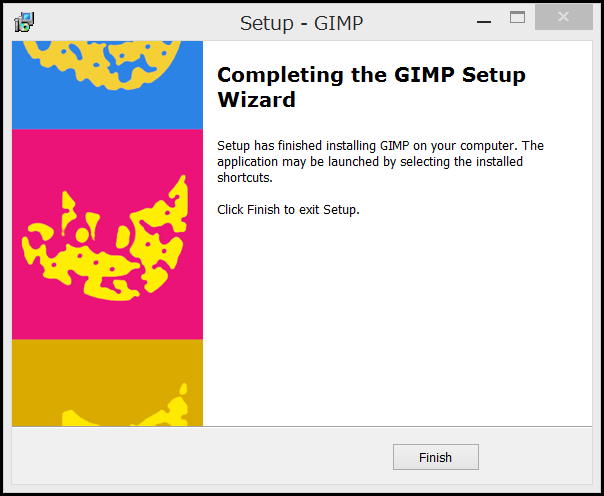
これでインストールは完了。
ただ、このあとは自動的に起動せず、
GIMPのアイコンもデスクトップ上に
作成されません。
なので、スタートメニューやPCの中をGIMPと検索して探しだし、
デスクトップにショートカットアイコンを作るか、
タスクバーにピン留めしてから起動するのがオススメです。
私はよく使うアプリ(ソフト)はタスクバーにピン留めしたいので、
それを行ってから起動します。
私が使っているOSはWin8(笑)なので以下のようになります。

タスクバーにGIMPのアイコンンが追加され
ピン留めできたことが確認できました。
クリックして起動すると、
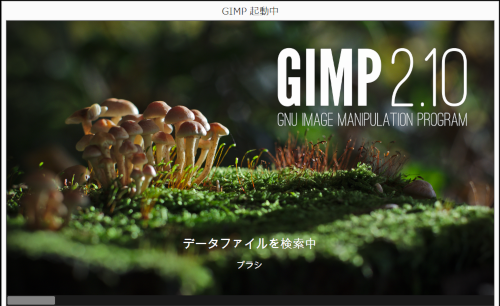
すでに日本語なのが確認できるはずです。
終われば以下のように
画像編集加工ソフトGIMPが
起動します。
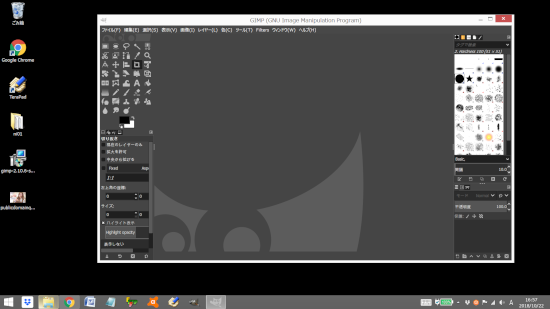
次は実際に使ってみましょう。
GIMPの使い方はコチラを参考まで!
「1ページ」でGIMPをマスターしよう!