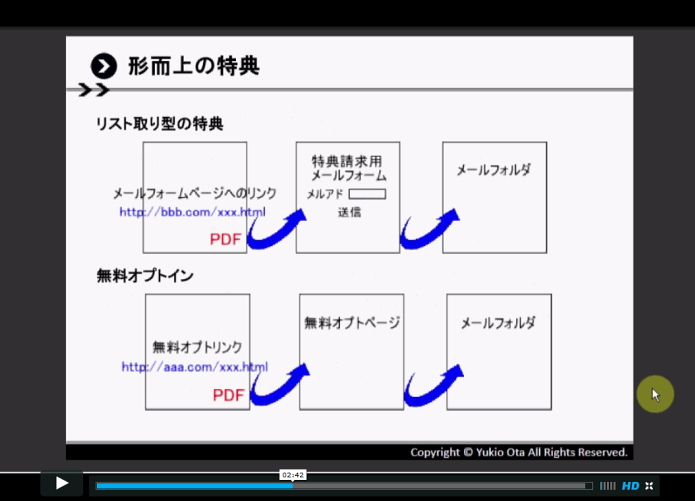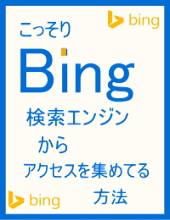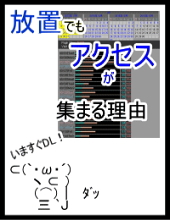動画のスライドを作ります。
以下のような動画を作るために、まずは
パワーポイントを準備することから始めます。
パワーポイントを準備しテキストを書いて
PDFにして保存するところまでを解説します。
1.PowerPoint(パワーポイント)を準備する
私は普段、パワーポイントを使いませんので、WordやExcelと共にパソコンに入ってるものと
思ってましたが入っていませんでした。
私が使用しているパワーポイントは中古で買ったものです。

しかも2007。(w)
私のパソコンも古いですからね。2010年ほどに買ったVAIOです。
あなたのパソコンが新しい場合は、
もっと新しいパワーポイントを
選んだ方がいいかもしれません。
2.PowerPoint(パワーポイント)にテキストを入れる
はじめにデザインとテキストのテンプレを作った方が楽です。以下のようなテンプレを作ってみました。
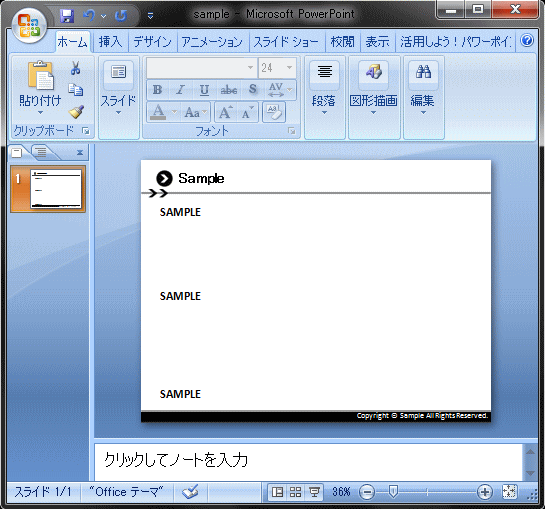
私と同じパワーポイントのサンプルを
ダウンロードしたい場合はご自由にどうぞ。サンプル
真黒なデザインですが理想は赤などの「暖色系」がいいかなと思っております。
「寒色系」の場合はなぜか「古さ」を感じてしまいます。
伝えるノウハウにまで影響してきやすいのでデザインには注意が必要です。
デザインやフォントなどは、ご自身で自由にイジって活用してみてください。
また「パワーポイント テンプレート」で検索すると
配布サイトは数多くありますので探してみるのもいいですね。
次に、1つテンプレを作ったら、
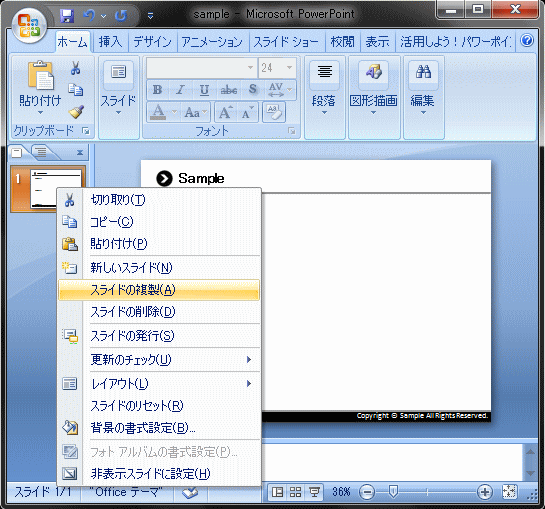
右クリック⇒「スライドの複製」で
作りたい分のページを増やしてください。
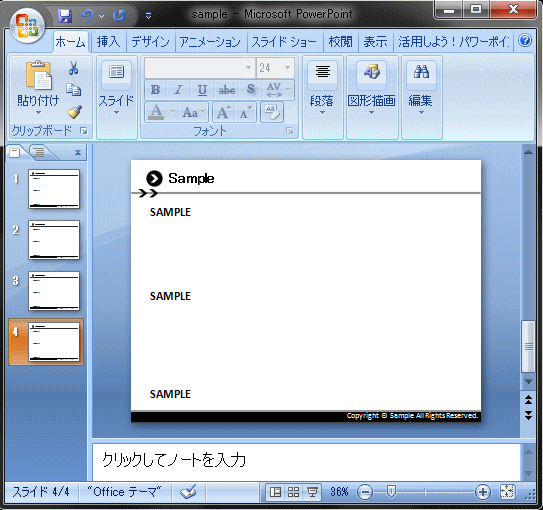
4ページにしてみました。
ちなみに、テキストに使う英語(アルファベット)が
勝手に大文字になってしまう場合は、
指定の個所を選んで「フォント」の右にある□をクリック。
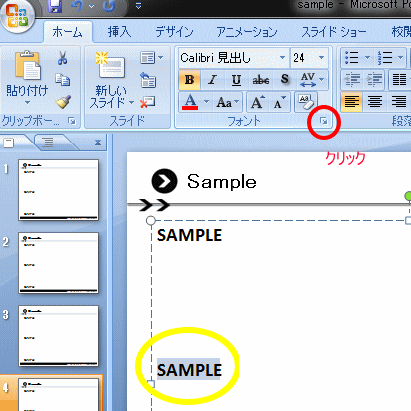
「すべて太文字」のチェックを外して
「OK」をクリックしてください。
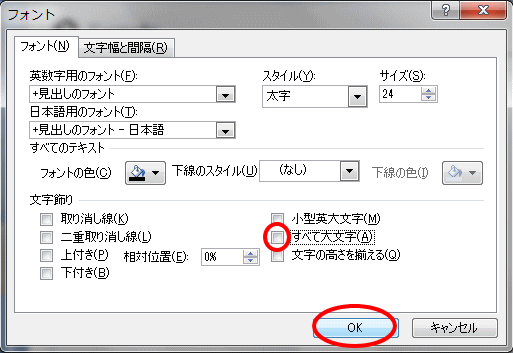
小文字になりました。
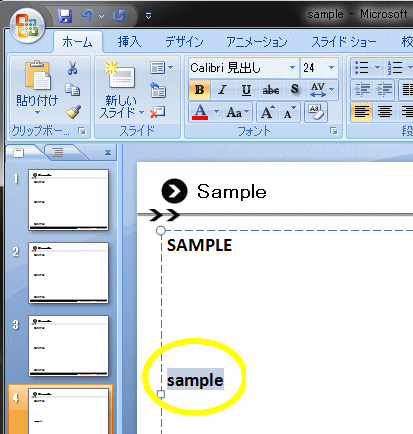
3.PowerPoint(パワーポイント)をPDFにして保存
サンプルで解説しているものなので文章は「Sample」としか入れていませんがこれでとりあえずPDF保存します。
左上にあるウインドウズのマークをクリックして
「名前を付けて保存」⇒「PDFまたはXPS」を選択。
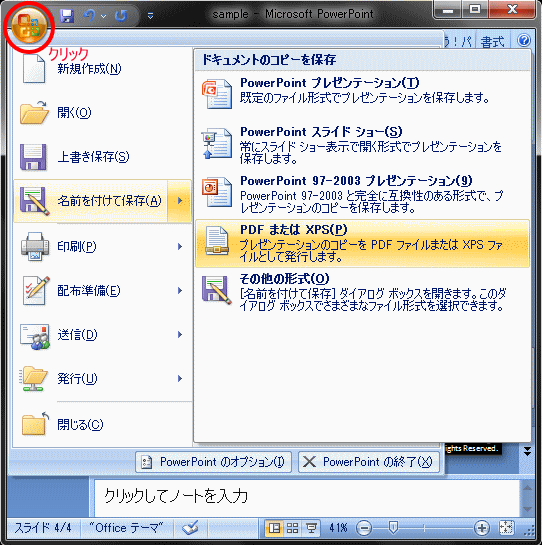
そのまま発行を押せばPDFに変換して保存されますが、
パワーポイント内で画像を使用している場合そのままPDFを作成すると、
PDFで画像にカーソルを合わせた際に、画像のパスが出てしまいます。
↓ ↓ ↓
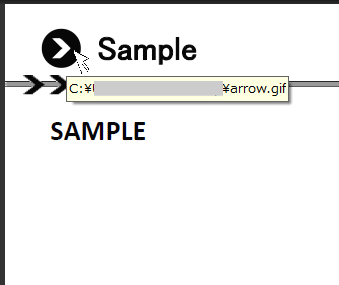
これを表示させないためにPDFに変換保存する前に
「オプション」をクリックして
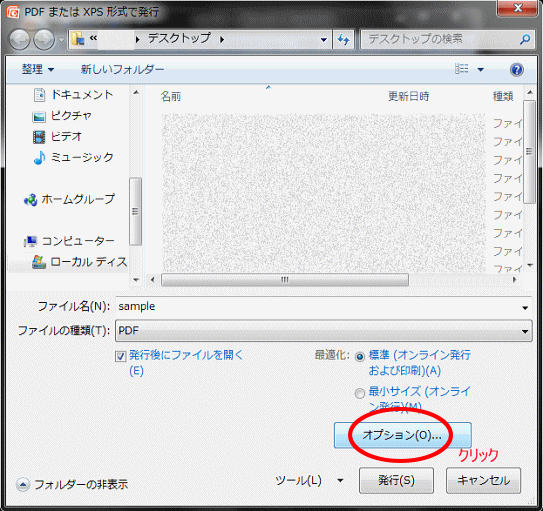
「アクセシビリティ用のドキュメント構造タグ」のチェックを外し
「OK」を押してください。
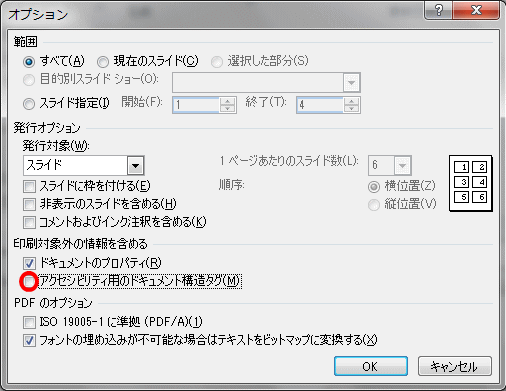
これでPDFに変換した後に画像にカーソルを合わせても
画像パスが表示されなくなります。
それから「発行」をクリックすると
PDFが作成されます。

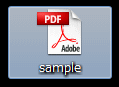
これで動画を撮る前のPDFの準備は終わりました。