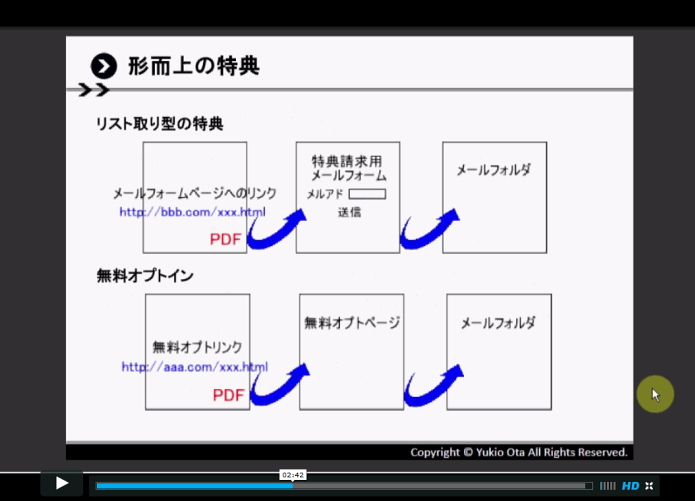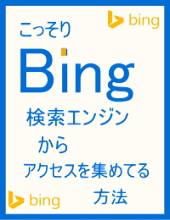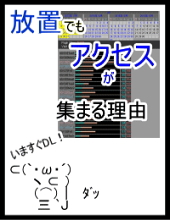完成系としては以下のような動画を作るまでの解説です。
前回まででパワーポイントでPDFを作成しスライドの作成を行いました。
次は、動画を撮るためのフリーソフト「BB FlashBack」をダウンロード、
そしてインストールをしてきましょう。
1.BB FlashBack(フリー)のインストール
まずBB FlashBackのダウンロードページにアクセスしてください。BB FlashBack 公式リセラー
windows10にも対応している最新のBB FlashBackは以下からダウンロードできます。
https://www.bbflashback-japan.jp/BBFlashBackExpress/Download.aspx
叙述にメールアドレスを入れて
ダウンロードリンクをクリックしてください。
後の操作や設定は旧版とほぼ同じです。
「BB FlashBack Express 4 日本語版 (フリー版) のダウンロード」
こちらのリンクをクリック。
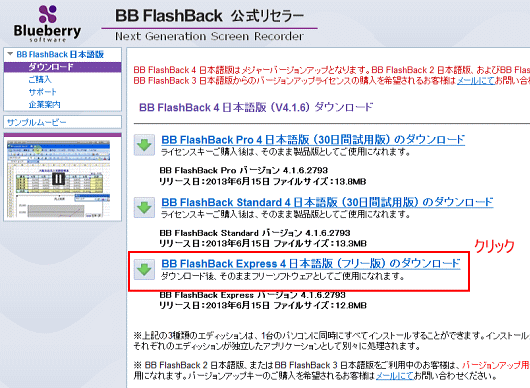
ファイルを保存してください。
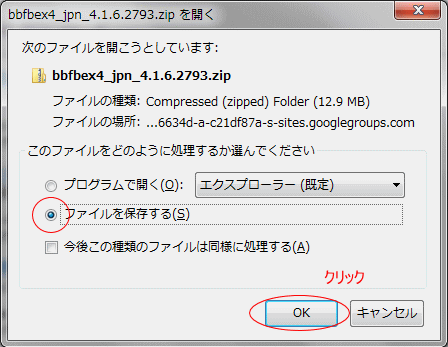
ダウンロードしたものをダブルクリックで
セットアップ・インストールが始まります。
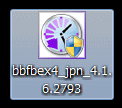
「次へ」をクリック
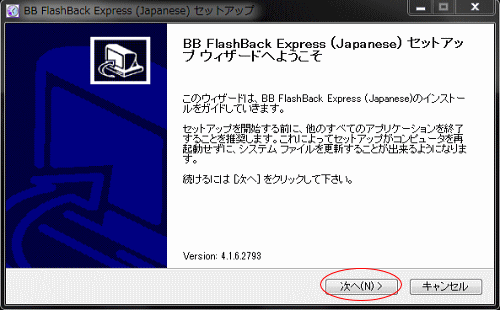
ライセンス契約書に一通り目を通し、
「このライセンス契約書に同意します」に
チェックを入れて「次へ」をクリック。
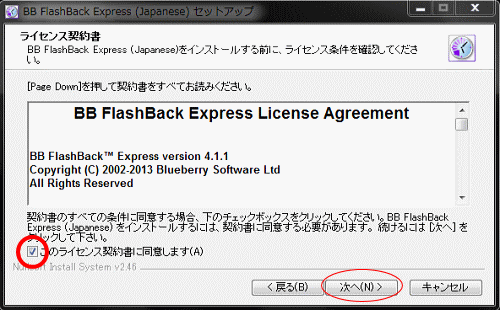
「インストール先フォルダ」を確認して
よければ「次へ」をクリック。
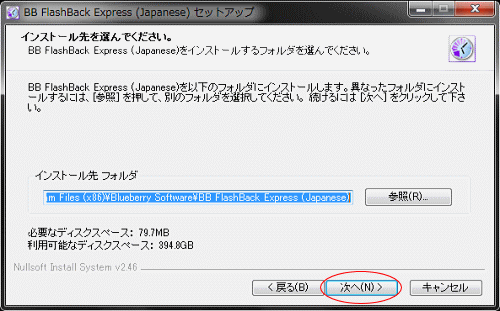
「スタートメニュー フォルダを選んでください。」
何もイジらずに、そのままでいいでしょう。「次へ」をクリック。
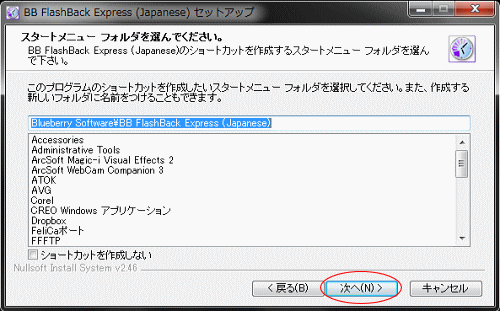
「デスクトップにショートカットを作成」と
「クイック起動バーにショートカットを作成」のチェックがあります。
こちらはお好みで判断してください。
私は「デスクトップにショートカットを作成」だけにしました。
よければ「インストール」をクリックしてください。
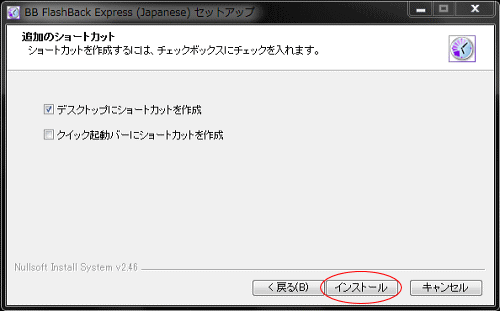
インストールが開始されます。
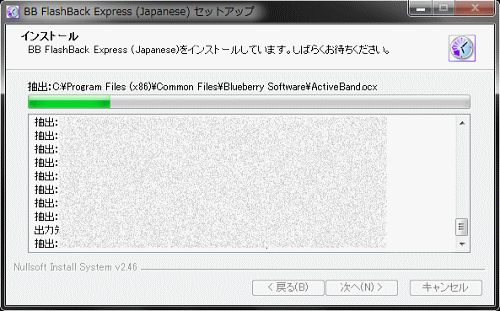
気にせず「OK」をクリック。
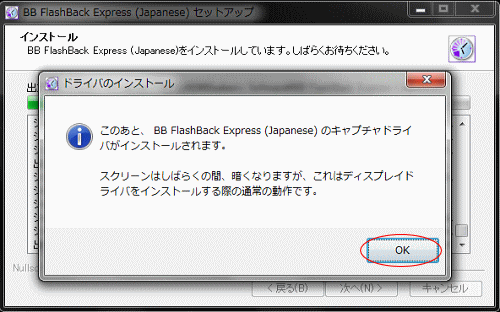
「インストールの完了」です。「次へ」をクリック。
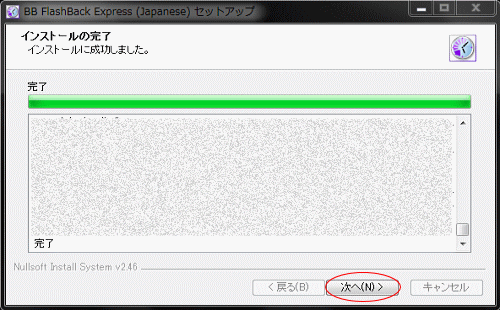
こちらはお好みでチェックを入れてください。
私は外しています。最後に「完了」をクリックしてください。
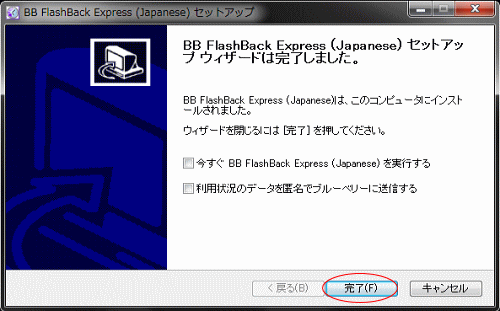
これでBB FlashBackのインストールは終了です。
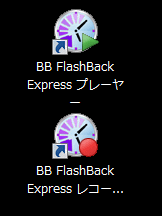
2.BB FlashBack(フリー)のユーザー登録
「BBFlashBackExpressレコーダー」のアイコンをダブルクリックしてください。
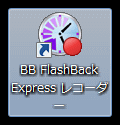
「続ける」をクリック

ユーザー登録(無料)をしなければ試用期間が過ぎると
使えなくなりますので「いますぐ登録」をクリックしてください。
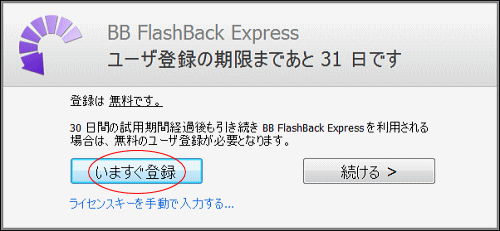
するとBBFlashBack提供元のBlueberryのサイトに飛びます。
私の場合はPCのリカバリをしたので以下のような画面が出ています。
あなたがはじめて登録する場合はメールアドレスを入力し登録して
ライセンスを発行してみてください。
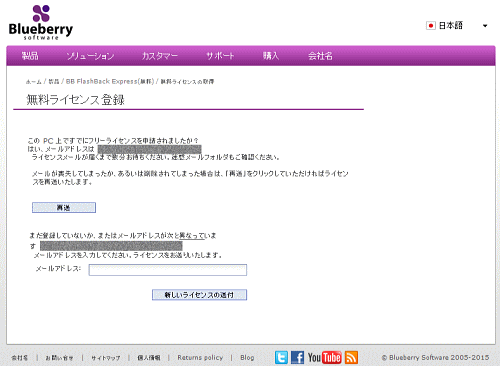
登録したメールアドレスにライセンスキーが届きます。
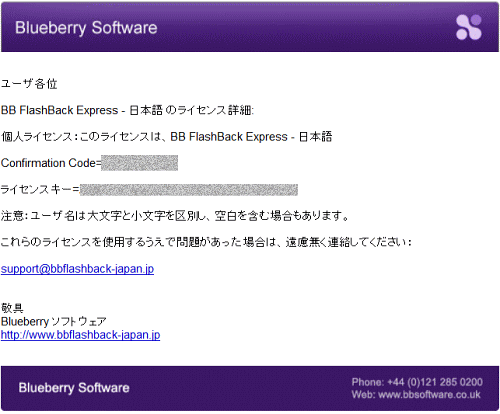
「ライセンスキーを手動で入力する」をクリックしてください。
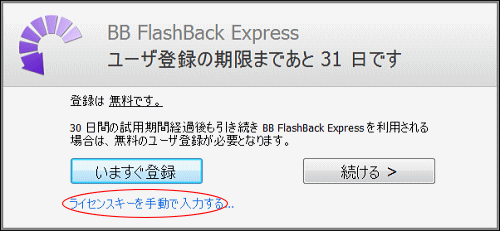
メールで届いた「ユーザー名」と「ライセンスキー」をコピーして
貼り付けましょう。登録したメールアドレスも入力してください。
入力したら「OK」を押します。
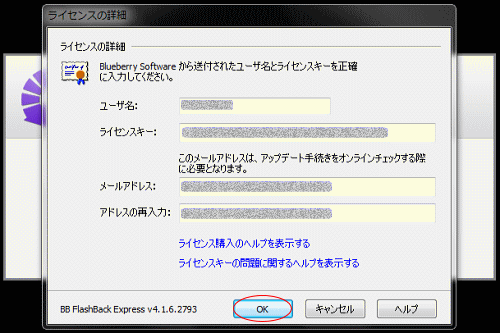
「OK」をクリックしてください。
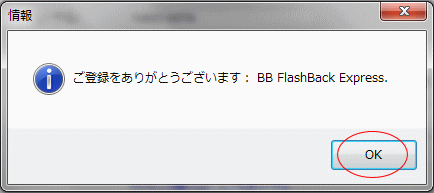
しばらくするとこの画面が出てきます。
最初だけでも「はじめに」を一通りご覧になっておいてください。
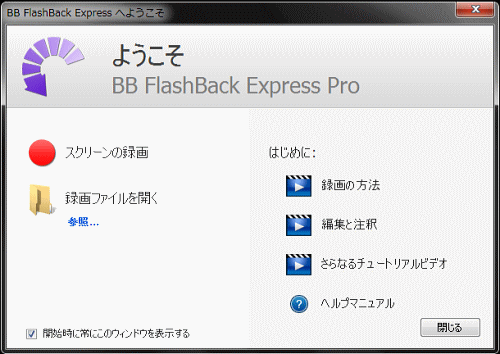
「閉じる」のクリックでウィンドウは消えます。
自動でこのウィンドウが出てきます。
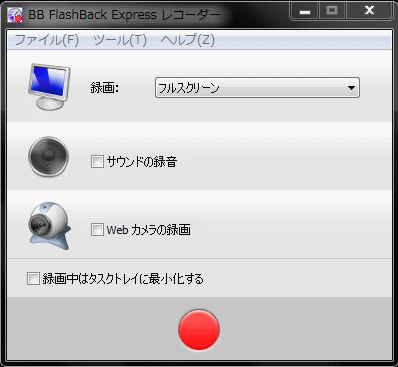
次回はBBFlashBackExpressレコーダーの
設定方法をお伝えします。