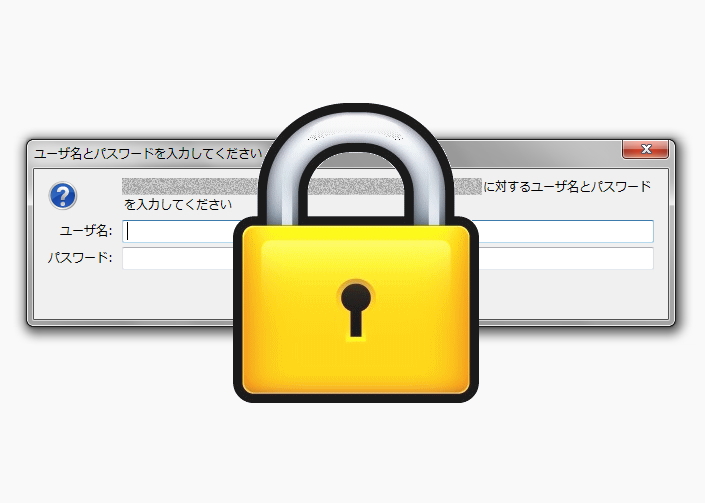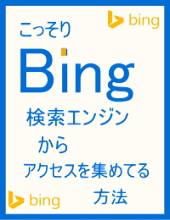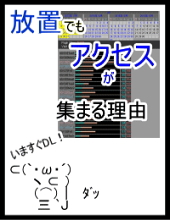構築方法をお伝えします。
名前もそのままBasic認証(ベーシック認証)。
あなたも見かけたことがあると思います。
以下のように「ユーザーID」と「パスワード」を入力し
パスワードサイトに入室するようなサイトです。
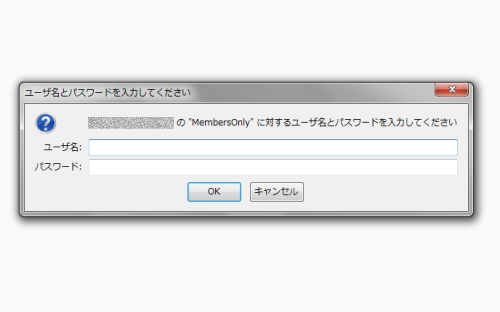
コアサーバーに設定する例でお伝えします。作り方は簡単です。
例えば、
https://pass.com/ というドメインをあなたが所有している場合、
https://aaa.pass.com/ というサブドメインを作成し
このサブドメイン内を、丸ごとパスワードサイトにするとします。
まずメモ帳を起動し
.htaccess と .htpasswd
この2つのファイルを作ります。
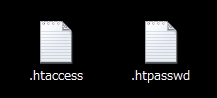
.htaccessの設定
.htaccessには以下を書き込みます。AuthUserFile /virtual/アカウント/public_html/ドメイン/.htpasswd AuthGroupFile /dev/null AuthName MembersOnly AuthType Basic require valid-user <Files ~ "^.(htpasswd|htaccess)$"> deny from all </Files>「アカウント」にはパスワードサイトを設置するサーバーのアカウントを。
yamada@m10.coreserver.jp としてサーバーを借りていたとすれば、
yamadaの部分が「アカウント」になります。
「ドメイン」にはパスワードサイトにするドメインフォルダを
https:// を抜いて入れてください。
https://aaa.pass.com/というサブドメインを
パスワードサイトにしたい場合はaaa.pass.comと入れて保存します。
お伝えしたように「アカウント」がyamada
パスワードにするドメインがaaa.pass.comだった場合、
AuthUserFile /virtual/yamada/public_html/aaa.pass.com/.htpasswd AuthGroupFile /dev/null AuthName MembersOnly AuthType Basic require valid-user <Files ~ "^.(htpasswd|htaccess)$"> deny from all </Files>このようになります。
.htpasswdの設定
続いて、.htpasswdには設定したいパスワードを書きます。
もっと複雑なパスワードにすべきですが、
とりあえず例として以下のように設定するとします。
ユーザーIDは 12345
パスワードは abcde
こちらのサイトにアクセスしてください。
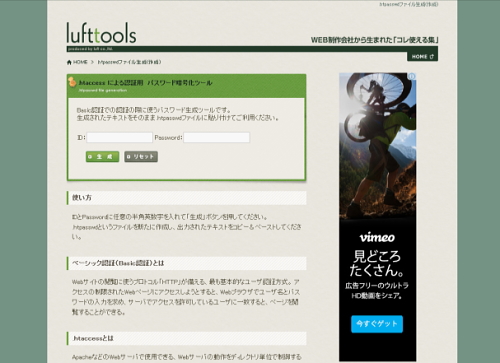
好みのユーザーIDとパスワードを入力して「生成」を押します。
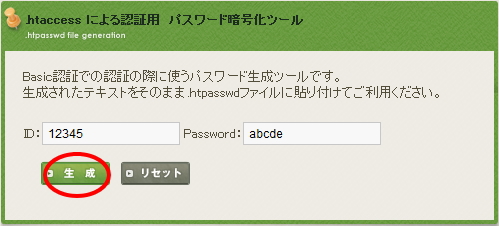
.htpasswd覧に出てきた文章をコピペして
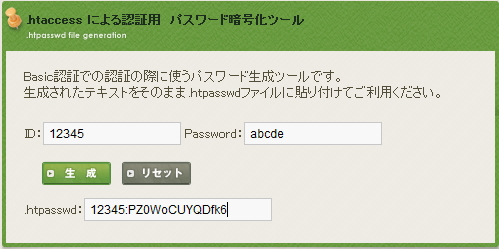
.htpasswdにそのまま貼り付け保存します。
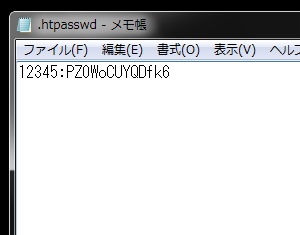
続いてFTPソフトで「.htaccess」と「.htpasswd」の2つのファイルを
パスワードサイトのトップにアップしてください。
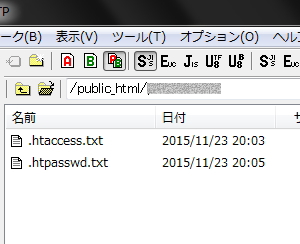
「.htaccess」と「.htpasswd」の「txt」部分を削除します。
右クリックで「名前を変更」を選んでください。
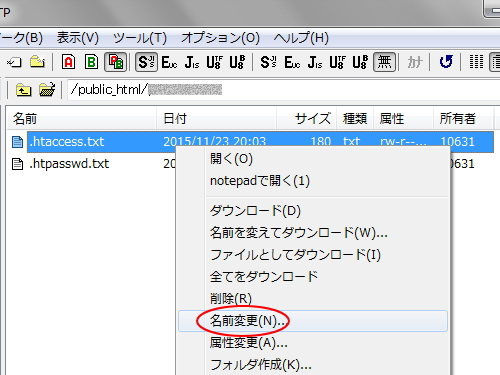
「.txt」だけを消します。
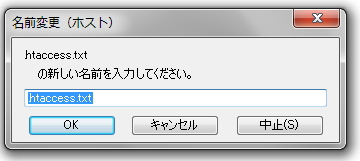
あとはindex.htmlファイルなど、
パスワードサイトに必要なファイルを一式、
同じ場所にアップするだけです。
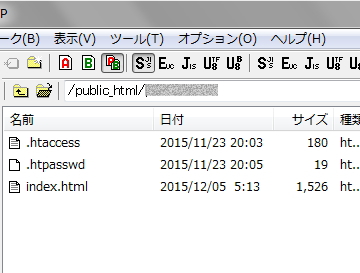
これでベーシック認証を使ったパスワードサイトは完成です。
実際に設置したURLにアクセスして確認してみてください。
今回使用した「.htaccess」と「.htpasswd」のテキストファイル、
そしてindex.htmlファイルも念のためダウンロードできるようにしておきます。
ダウンロード
Zipを解凍し「アカウント」と「ドメイン」をあなた専用に書き換え、
パスワードは先ほどの外部サイトで作成し書き換えて使用してください。